How to start a poll on Facebook page - Today I just discovered "How to start a poll on Facebook page" Apparently this feature has actually been there for fairly a long time yet I really did not discover it although it remains in front of my eyes.
Let's see how to start poll on a page on Facebook
2. Choose the first app, Poll.
3. Click “Go to App.”
4. Click “Allow” to allow the app to access your information.
5. Choose “Click here to get started.”
6. Fill out the question and add answer options, then click “Create Poll.”
7. You can add a message that will appear on your wall with the poll, or just click “Publish” to post the poll to your wall.
8. You can also invite friends to take your poll, or if your class has a Fan Page, you can choose to publish it there.
9. The poll will now show up on your wall.
10. At any time, you can click on the question and view your poll results.
11. Critical Thinking Exercises related to this activity 1. Did the results of your Facebook poll turn out the way you expected? In 100 words or less, explain how so. 2. Define one example of how you could use the Facebook poll tool in your own life in the future. 3. In what ways do you think companies or organizations could use the Facebook poll to improve their business?
See also:
If you find any of the above steps confusing, kindly refer to this video for further explanation.
Wondering how you can live stream a reactions poll on Facebook? Look no further, you can easily create a reactions counter script using this tool. No signup, no registration and completely free.
Create Now!
More ideas.
Now you could make a survey on the Facebook platform, naturally, the respondents are your close friends as well. So, you could invite your good friends to join your poll.
1. Login to your Facebook.
2. Go to Survey on Facebook.
3. Simply begin creating your personal survey, comply with every step until you release that.
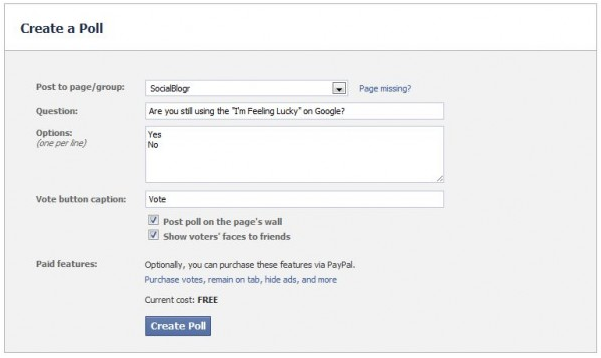
Let's see how to start poll on a page on Facebook
How to Create a Facebook Poll
1. Log in to your Facebook page and search for “poll.”2. Choose the first app, Poll.
3. Click “Go to App.”
4. Click “Allow” to allow the app to access your information.
5. Choose “Click here to get started.”
6. Fill out the question and add answer options, then click “Create Poll.”
7. You can add a message that will appear on your wall with the poll, or just click “Publish” to post the poll to your wall.
8. You can also invite friends to take your poll, or if your class has a Fan Page, you can choose to publish it there.
9. The poll will now show up on your wall.
10. At any time, you can click on the question and view your poll results.
11. Critical Thinking Exercises related to this activity 1. Did the results of your Facebook poll turn out the way you expected? In 100 words or less, explain how so. 2. Define one example of how you could use the Facebook poll tool in your own life in the future. 3. In what ways do you think companies or organizations could use the Facebook poll to improve their business?
See also:
If you find any of the above steps confusing, kindly refer to this video for further explanation.
How to start a poll on Facebook page Video
Create a Facebook Live Reactions Poll On Facebook Account
Wondering how you can live stream a reactions poll on Facebook? Look no further, you can easily create a reactions counter script using this tool. No signup, no registration and completely free.
Create Now!
More ideas.
Now you could make a survey on the Facebook platform, naturally, the respondents are your close friends as well. So, you could invite your good friends to join your poll.
How to create a survey in Facebook:
1. Login to your Facebook.
2. Go to Survey on Facebook.
3. Simply begin creating your personal survey, comply with every step until you release that.
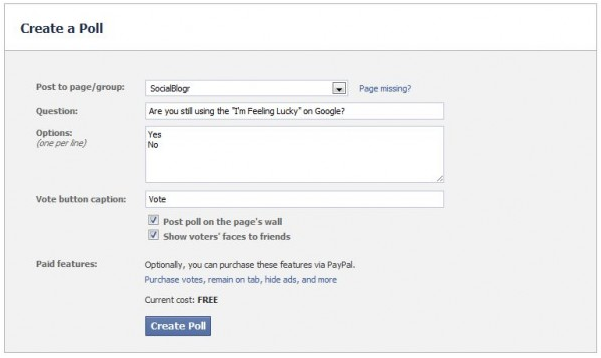
If you have any problem following this tutorial on "How to start a poll on Facebook page", kindly leave us with a feedback and we will do our best to clarify you.
Thanks and please endeavor to share this article with friends who might be interested in learning How to start a poll on Facebook page.
Thanks a million times!

0 comments:
Post a Comment