Edit my name on Facebook: Whether it's because you recently got married or simply changed your name.Here's how to edit your name on Facebook. The process itself is fairly simple, but there are few things to watch out for when editing your handle, since Facebook won't let you change it to just anything.
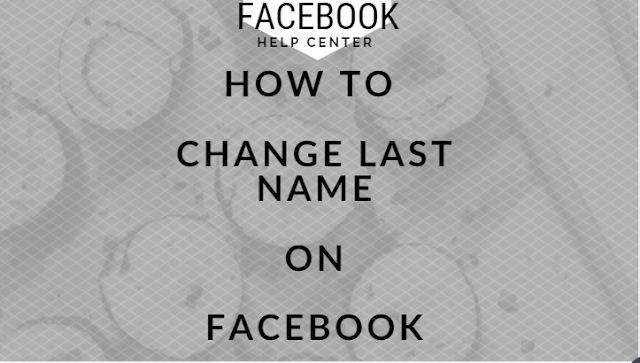
How To Edit Your Name On Facebook?
On Mobile
Open Facebook. It's a dark-blue app with a white "f" on it. This will automatically lead to your Facebook News Feed if you're already logged into Facebook on your phone or tablet.If you aren't logged into Facebook you would need to enter your email address (or phone number) and password to continue.
Tap ☰. It's in either the bottom-right corner of the screen for iPhone or the top-right corner of the screen for Android.
Scroll down and tap Settings. It's near the bottom of the page. Skip this step on Android.
Tap Account Settings. This option leads to your Account Settings page.
Tap General. It's the top option on this page.
Tap your name. This should be near the top of the screen.
Edit your name. Tap the First Name, Middle Name, or Last Name field, type in your preferred name, and repeat for the other fields as necessary.
Tap Review Change. It's a blue button that is found at the bottom of the screen.
Select a display option. Facebook displays variations of your name at the top of the screen; tap an option to select it as your name's appearance.
Enter your password, then tap Save Changes. You'll enter your password in the text field above the Save Changes button. Doing so will change your Facebook name.On Desktop
See also:
 ,This icon is in the upper-right side of the Facebook page, click it. Doing will prompt a drop-down menu.
,This icon is in the upper-right side of the Facebook page, click it. Doing will prompt a drop-down menu.
Click Settings. It's near the bottom of the drop-down menu.
Click the General tab.You can find this option is in the upper-left side of the page.
Click your name. It's at the top of the General page.
Edit your name. Now, you can replace the name(s) in the First, Middle, and/or Last fields with your preferred name(s).
Click Review Change. This blue button is below the name section. Clicking it brings up a pop-up menu.
Select a display option. Facebook will display variations of your name at the top of the page; click on an option to select it as your name's appearance.
Enter your password, lastly click Save Changes. You'll enter your password in the text field above the Save Changes button. Doing so will change your Facebook name.
How to Change Your Name on Facebook After Having Already Confirmed It
:max_bytes(150000):strip_icc():format(webp)/ScreenShot2018-03-19at11.22.51-5aaf9da23de4230036697bc2.png)
Facebook users who have previously confirmed their name with Facebook sometimes find it difficult to change it after then. Since verification provides Facebook with a record of their real names.
In such a case, users won't generally be able to change their Facebook name completely, unless they happen to have legally changed their name since first confirming. If that is the case, then they will need to go through the confirmation process once again via Facebook's Help Center.
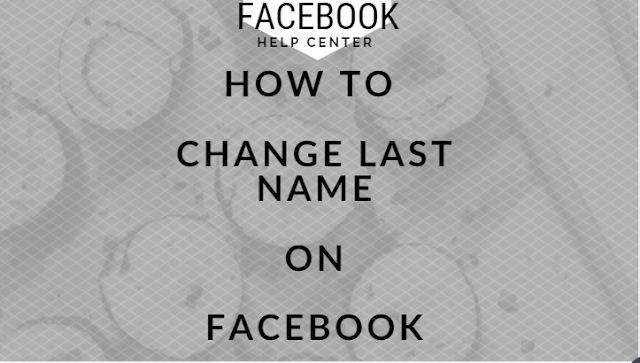
How To Edit Your Name On Facebook?
On Mobile
Open Facebook. It's a dark-blue app with a white "f" on it. This will automatically lead to your Facebook News Feed if you're already logged into Facebook on your phone or tablet.If you aren't logged into Facebook you would need to enter your email address (or phone number) and password to continue.
Tap ☰. It's in either the bottom-right corner of the screen for iPhone or the top-right corner of the screen for Android.
Scroll down and tap Settings. It's near the bottom of the page. Skip this step on Android.
Tap Account Settings. This option leads to your Account Settings page.
Tap General. It's the top option on this page.
Tap your name. This should be near the top of the screen.
Edit your name. Tap the First Name, Middle Name, or Last Name field, type in your preferred name, and repeat for the other fields as necessary.
Tap Review Change. It's a blue button that is found at the bottom of the screen.
Select a display option. Facebook displays variations of your name at the top of the screen; tap an option to select it as your name's appearance.
Enter your password, then tap Save Changes. You'll enter your password in the text field above the Save Changes button. Doing so will change your Facebook name.On Desktop
See also:
- How To Delete Facebook Permanently Link
- How To Completely Delete Facebook Account
- Download Facebook Login Sign In
 ,This icon is in the upper-right side of the Facebook page, click it. Doing will prompt a drop-down menu.
,This icon is in the upper-right side of the Facebook page, click it. Doing will prompt a drop-down menu.Click Settings. It's near the bottom of the drop-down menu.
Click the General tab.You can find this option is in the upper-left side of the page.
Click your name. It's at the top of the General page.
Edit your name. Now, you can replace the name(s) in the First, Middle, and/or Last fields with your preferred name(s).
Click Review Change. This blue button is below the name section. Clicking it brings up a pop-up menu.
Select a display option. Facebook will display variations of your name at the top of the page; click on an option to select it as your name's appearance.
Enter your password, lastly click Save Changes. You'll enter your password in the text field above the Save Changes button. Doing so will change your Facebook name.
How to Change Your Name on Facebook After Having Already Confirmed It
:max_bytes(150000):strip_icc():format(webp)/ScreenShot2018-03-19at11.22.51-5aaf9da23de4230036697bc2.png)
Facebook users who have previously confirmed their name with Facebook sometimes find it difficult to change it after then. Since verification provides Facebook with a record of their real names.
In such a case, users won't generally be able to change their Facebook name completely, unless they happen to have legally changed their name since first confirming. If that is the case, then they will need to go through the confirmation process once again via Facebook's Help Center.
Related Posts:
0 comments:
Post a Comment