Create Own Poll: Creating or registering a new Facebook group is a good idea especially when you want every member to bring their ideas and interact endlessly. Some users prefer creating a Group instead of Facebook pages because groups has more settings to set your business, brand or promotion on fire. If you need to create a Facebook group, you consider what privacy of the new group will be. For example, consider if the group should be an open, closed or secret group.
Each of these privacy will greatly determine the impact a page will make... so depending on what you want to use the group, consider what privacy to opt in for.
Click in the top right of Facebook and select Create Group
Select your group preferences, enter your group name, add group members and then choose the privacy setting for your group
Click Create
Once you create your group, you personalize it by uploading a great cover photo and adding a description to it.
How to create a poll on Facebook Group
1. Open the Facebook Polls page. You can do so by going into https://apps.facebook.com/my-polls/ into your internet browser's URL bar.
2. Click Start Now. It's a green button in the middle of the page.
3. Key in a title for your survey. Your poll's title need to succinctly reveal the context for your poll.
4. Click Continue. It's listed below the title field.
5. Click Continue as [Your Call] when prompted. This will allow the "Survey" app to access your Facebook page.
Creating Concerns
1. Click + Include Question. It's near the middle of the page, to the left of the blue Next: Preview button.
2. Key in a question. You'll do so in the "Question" field at the top of the window.
For the above example, you would type "What's your preferred animal?" here.
3. Determine the type of concern. To do so, click the bar listed below the "Concern Type" heading, then click one of the following choices:
See Also:
Multiple Choice - One response - Poll participants will pick one response from a list of multiple answers.
Multiple Option - Several answers - Poll individuals will pick one or more responses from a list of several answers.
Drop-down list - Survey participants will click a box then select one answer from a list.
Ranking - Poll participants will pick each product in order of how products use to them or the question.
Scale of 1 to 5 - Poll individuals will pick a number from 1 through 5 (" bad" through "excellent", by default).
For the animal example, you 'd likely select a drop-down list, a multiple-choice (one response) list, or a text box.
4. Fill out a response. The format of your response will depend on the question type you picked:
Text Box - Click package under "Data type" to choose the kind of input you'll accept, from a single line of text to email addresses and contact number.
Numerous Choice/Drop-down list/Ranking - Enter the text to show next to a checkbox in the field listed below the "Answers" heading. Click Include Response to add another alternative, or click Include "Other" to include a text field.
Scale of 1 to 5 - Select a scale ranking by clicking the box beside "1" or "5" and then typing in a label.
You can likewise click the red circle to the right of some responses to delete them.5. Personalize the concern's advanced options. To do so, click package to the left of one or both of the following choices if required:
This is a mandatory concern - Survey participants will not have the ability to continue with the poll up until they answer this question.
Randomize responses order - Modifications the order of concerns each time the poll is taken. Doesn't apply to specific answer types (e.g., scale of 1 to 5).6. Click Save. It's a green button in the bottom-right corner of the "New question" window. Doing so will include your question to the survey.
7. Complete establishing your poll. You can include more questions by clicking the + Add Question button and submitting another form, or you can modify the existing questions by using the buttons above each question:
Click the pencil icon to modify an existing question.
Click the two papers icon to copy the question.
Click the up or down arrows to move the concern up or down in the survey order.
Click the red circle to erase the concern.
Publishing Your Poll
1. Click Next Preview. It's to the right of the + Include Question button.
2. Evaluation your study. If whatever looks as you desire it to, you're prepared to proceed to publishing. If you want to fix something, click the Back: Edit Questions button in the top-left side of the survey box.
3. Click Next Publish. This blue button remains in the top-right side of the survey box.
4. Click Post on Timeline. It's to the right of the "Sharing Tools" text. Doing so will bring up a window with a Facebook post where you can add clarifying text to your survey.
On some web browsers, this option may be labeled as "Contribute to your page."
5. Click Post to Facebook. This button remains in the bottom-right corner of the post window. Your survey will right away post to your Facebook page. If you 'd like to attach a message to the post, very first click the text field at the top of the window and enter the message.
Related Posts:
Each of these privacy will greatly determine the impact a page will make... so depending on what you want to use the group, consider what privacy to opt in for.
Useful Links:
How to Create A New Group On Facebook
In order to create a Facebook group, follow the steps given below.Click in the top right of Facebook and select Create Group
Select your group preferences, enter your group name, add group members and then choose the privacy setting for your group
Click Create
Once you create your group, you personalize it by uploading a great cover photo and adding a description to it.
How to create a poll on Facebook Group
1. Open the Facebook Polls page. You can do so by going into https://apps.facebook.com/my-polls/ into your internet browser's URL bar.
2. Click Start Now. It's a green button in the middle of the page.
3. Key in a title for your survey. Your poll's title need to succinctly reveal the context for your poll.
4. Click Continue. It's listed below the title field.
5. Click Continue as [Your Call] when prompted. This will allow the "Survey" app to access your Facebook page.
Creating Concerns
1. Click + Include Question. It's near the middle of the page, to the left of the blue Next: Preview button.
2. Key in a question. You'll do so in the "Question" field at the top of the window.
For the above example, you would type "What's your preferred animal?" here.
3. Determine the type of concern. To do so, click the bar listed below the "Concern Type" heading, then click one of the following choices:
See Also:
Multiple Choice - One response - Poll participants will pick one response from a list of multiple answers.
Multiple Option - Several answers - Poll individuals will pick one or more responses from a list of several answers.
Drop-down list - Survey participants will click a box then select one answer from a list.
Ranking - Poll participants will pick each product in order of how products use to them or the question.
Scale of 1 to 5 - Poll individuals will pick a number from 1 through 5 (" bad" through "excellent", by default).
For the animal example, you 'd likely select a drop-down list, a multiple-choice (one response) list, or a text box.
4. Fill out a response. The format of your response will depend on the question type you picked:
Text Box - Click package under "Data type" to choose the kind of input you'll accept, from a single line of text to email addresses and contact number.
Numerous Choice/Drop-down list/Ranking - Enter the text to show next to a checkbox in the field listed below the "Answers" heading. Click Include Response to add another alternative, or click Include "Other" to include a text field.
Scale of 1 to 5 - Select a scale ranking by clicking the box beside "1" or "5" and then typing in a label.
You can likewise click the red circle to the right of some responses to delete them.5. Personalize the concern's advanced options. To do so, click package to the left of one or both of the following choices if required:
This is a mandatory concern - Survey participants will not have the ability to continue with the poll up until they answer this question.
Randomize responses order - Modifications the order of concerns each time the poll is taken. Doesn't apply to specific answer types (e.g., scale of 1 to 5).6. Click Save. It's a green button in the bottom-right corner of the "New question" window. Doing so will include your question to the survey.
7. Complete establishing your poll. You can include more questions by clicking the + Add Question button and submitting another form, or you can modify the existing questions by using the buttons above each question:
Click the pencil icon to modify an existing question.
Click the two papers icon to copy the question.
Click the up or down arrows to move the concern up or down in the survey order.
Click the red circle to erase the concern.
Publishing Your Poll
1. Click Next Preview. It's to the right of the + Include Question button.
2. Evaluation your study. If whatever looks as you desire it to, you're prepared to proceed to publishing. If you want to fix something, click the Back: Edit Questions button in the top-left side of the survey box.
3. Click Next Publish. This blue button remains in the top-right side of the survey box.
4. Click Post on Timeline. It's to the right of the "Sharing Tools" text. Doing so will bring up a window with a Facebook post where you can add clarifying text to your survey.
On some web browsers, this option may be labeled as "Contribute to your page."
5. Click Post to Facebook. This button remains in the bottom-right corner of the post window. Your survey will right away post to your Facebook page. If you 'd like to attach a message to the post, very first click the text field at the top of the window and enter the message.
Related Posts:
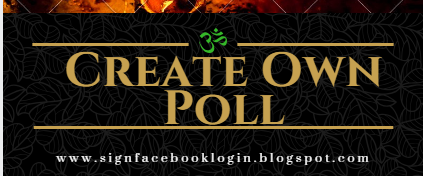
0 comments:
Post a Comment